개요는... 목차가 됩니다. 개요를 잘 짜놓았다는건 그 문서가 어떤것이든 정리가 아주 잘 되어있다..라고 봐도 될거라 생각합니다. 한글의 개요가 그리 어렵지는 않으니... 기초를 튼튼히 만들어서 제대로된 문서를 만들어 보세요~
Ctrl+Insert 개요
한글에선 개요는 Ctrl+Insert로, 문단번호는 Ctrl+Shift+Insert로 구분해서 입력합니다.
개요와 문단번호는 모양은 비슷하지만 각각 다른 번호인데요. 개요는 개요수준이 있어 목차로 바로 이용이 가능하고, 서식을 쓸 수 있는 스타일이 자동으로 따라 붙습니다. 문단번호는 스타일이 없고, 번호 종류와 순서를 구역없이 바꿀 수 있기 때문에 목차에 넣지 않는 단순한 번호를 쓸 때 사용합니다. 개요는 Ctrl+K,O 개요번호모양에서 수정하고, 문단번호는 Ctrl+K,N 문단번호모양에서 번호를 만듭니다. 글머리표(Ctrl+Shift+Delete)가 문단번호와 같은 속성으로 문단번호모양에서 같이 지정합니다.
개요와 문단번호는 모두 7가지까지 수준을 만들 수 있습니다. 이 단계는 Ctrl+숫자키의 + - 로 아랫수준으로 내리거나 윗수준으로 올릴 수 있는데요. 아랫 수준은 윗수준의 안에 번호가 만들어지기 때문에 윗 수준이 바뀌면 자동으로 1번을 찾아갑니다. 한 구조안에서 잘 만든 번호라면 반드시 1번을 찾아갑니다.
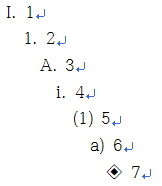 | 수준이 바뀌며 1번을 찾아가지 못하는 이유 - 개요와 문단번호를 섞어 썻을 경우 : 개요와 문단번호는 번호가 섞이지 않습니다. - 개요 스타일에 문단번호 모양을 추가한 경우 - 개요를 넣고 우클릭해서 번호모양(Ctrl+K,N)을 바꾼 경우 : 개요번호모양은 우클릭 메뉴가 아예 없습니다. - 구역을 나눠서 개요에 새번호를 준 경우 - 문단번호를 두가지이상 넣어 섞어쓴 경우 - 문단번호 모양을 스타일에서 각각 만든 경우 (스타일의 문단번호모양은 한 구조가 아닙니다.) - 문단번호를 넣으면서 새번호를 준 경우 |
개요의 이것저것..
◇개요는 도구-차례만들기로 목차를 만들 수 있습니다.
◇개요는 문서에 한 번호구조만 만들수 있습니다. 번호나 모양을 바꾸려면 Alt+Shift+Enter(Ctrl+N,G) 구역을 나눠야 합니다.
◇개요는 번호구조가 하나이기 때문에 문서에 7가지 수준만 사용할 수 있습니다. 그 이상의 번호는 문단번호를 이용합니다.
◇개요는 번호구조가 하나이기 때문에 수준을 바꾸며 1번을 찾아가지 못한다면 그 구조에 문단번호가 끼어 있는 것입니다.
◇개요는 스타일이 자동적용됩니다.(환경설정)
◇개요는 제목입니다. 어떤 문서든 제목은 서식을 편집해 눈에 띄게 꾸미겠죠? 개요는 스타일로 연결해서 꾸미는데.. 이 개요가 포함된 스타일은 영어이름 Outline #로 되어 있고 문단모양-확장에 개요수준이 있습니다.
개요짜기
개요를 짜는건 먼저 문서를 파악한 후에해야 합니다. 단순히 문서에 나오는 번호순서대로 개요를 만들지 말고, 전체 문서의 구조를 머리에 두고 목차에 넣을 제목 3-4개, 그 하위 번호-글머리 3-4를 가능한 한 개요로 완벽하게 만듭니다.
실수없이 개요를 잘 짜는 그 순서를 보면..
1. Ctrl+K,O 개요번호 모양에 들어가 원하는 모양을 고른다. 한 번만!
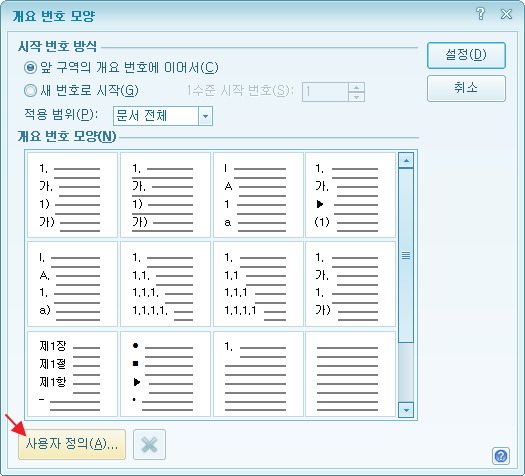
2. 원하는 모양이 없다면 사용자 정의로 새로 만든다.
① 수준을 골라
② ^번호 코드는 놔두고 좌우를 꾸민다. ^1 수준 코드
③ 번호종류를 고르면 1 수준은 끝
④ 2수준, 3 수준 계속해서 고친후 나가면 끝
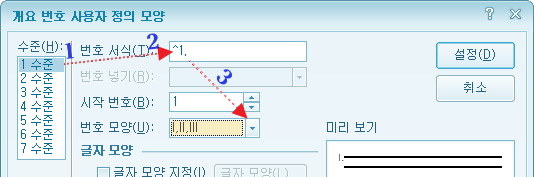
3. 본문에 번호를 입력해 보고 맘에 안드는 서식이 있다면 스타일로 수정한다.
- 스타일을 수정하는 방법에는 F6-스타일에 들어가 편집하기 or
- 본문에서 글자모양, 문단모양, 눈금자 등으로 서식을 모두 완성한 뒤 F6-현재모양으로 바꾸기
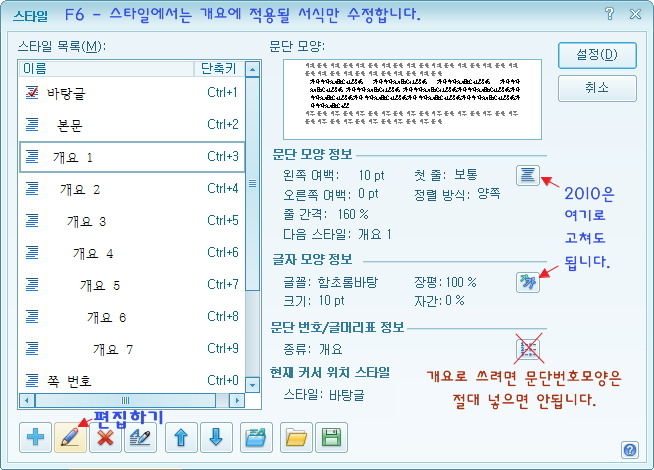
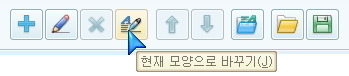 여기까지 설정 끝
여기까지 설정 끝
개요의 적용
개요의 적용은 스타일의 Ctrl+3~9 등의 단축키나 Ctrl+Insert로 적용합니다.
- 스타일의 단축키는 스타일창에서 선택해 방향키로 조정해 사용할 수 있습니다. 단축키는 9가지중 하나로 골라 사용할 수 있고, 이보다 스타일이 많을 경우 스타일 작업창(보기)을 열어놓고 선택합니다. 도구메뉴의 스타일 창을 이용해도 좋구요.
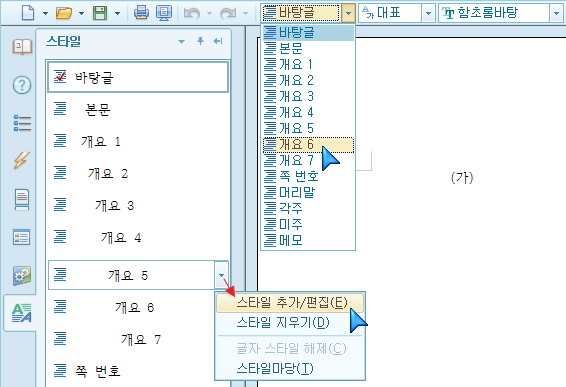
- Ctrl+Insert 단축키로 적용
Ctrl+Insert 단축키로는 개요를 적용도 하고, 해제도 합니다. Ctrl+Shift+Insert를 쓰는 문단번호와는 구별해주세요. 개요는 하나 입력해두면 그 입력된 수준을 기준으로 수준을 내리고 올릴 수 있습니다. 1수준에서 2수준으로 내리려면 Ctrl+숫자키의 +, 2수준에서 1수준으로 올리려면 Ctrl+-를 씁니다. 개요로 썻을 경우 스타일을 선택하는 것과 같은 결과가 나타납니다.
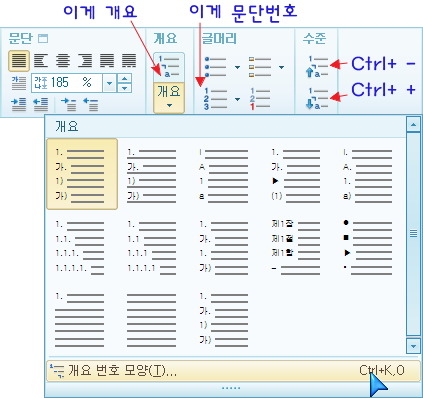
개요 보기
개요는 문서 구조이기 때문에 그 입력된 상태를 알려주는 개요보기가 있습니다. 마찬가지로 보기-작업창의 개요보기로 선택하면 되는데요. 이 개요보기에 나온 상태를 보면 대충 목차가 어떻게 만들어질지 알 수 있게 됩니다. 개요보기에 나타난 개요는 클릭하면 해당 위치로 커서가 바로 이동합니다.

개요보기, 스타일이 있는 작업창은 쓸모가 많습니다. 바로 전 명령을 찾아 다시 선택할 수 있는 빠른 실행, 복사한 내용이 저장되어 있는 클립보드.. 페이지별로 모양도 보고 이동도 해보는 쪽모양 보기.. 편집시 열어보면 훨씬 작업이 빨라질거에요..^^
특이한 개요...
개요를 짜다보면 원하는대로 잘 안되는 경우들이 몇몇 있습니다. 우선 개요는 번호를 새것으로 잘 바꿀 수 없습니다. 구역을 나눠야 하고, 또 그 중에서도 1수준 번호만 Ctrl+K,O에서 바꿀 수 있어요. 2수준 이하는 사용자 정의에서 바꿀 수 있지만 그렇게 되면 모든 그 수준 새번호가 그 번호로 만들어지기 때문에 곤란하게 됩니다. 아예 바꿀 수 없다고 생각하시는게 편해요.
개요에 문단번호, 글머리표 추가
- 그렇다면 쉽게 번호를 바꾸는 문단번호와 개요를 섞어 쓰고 싶은데.. 두 구조를 짜기는 복잡하고.. 그럴땐 어떻게 할까요? 이럴때만 개요구조에 문단번호를 추가해 봅니다. 개요번호 모양에서 추가할 수는 없고 연결된 스타일에다 추가합니다.
개요는 7수준.. 그 단계를 목차에 모두 쓰는 경우는 별로 없습니다. 남는 번호는 문단번호, 글머리표로 만들어 간편하게 사용할 수 있는데요. F6 스타일을 추가하며 문단번호 모양을 고르는거죠. 이때는 문단모양-확장에 들어가 번호문단의 몇 수준인지 확실히 확인해 놔야 합니다. 스타일에 문단번호를 추가하면 그 문단번호는 글머리처럼 1가지 모양만 적용되기 때문에 어느 수준이 적용될지 확실히 봐둬야 합니다.
문단번호는 문서에 여러가지를 넣을 수 있기 때문에 만든 개요스타일마다 각각의 문단번호 구조를 만들 수 있습니다. 각 모양의 한 수준만 사용하는거죠. 나머지는 Ctrl+ +. -로 변경해 쓸 수 있으나.. 이건 곤란한 얘기구요. 그냥 글머리라고 생각하고 한 모양의 한 수준씩 번호를 골라 스타일에 추가하세요. 그럼 스타일 단축키로, 그 문단번호를 개요처럼 서식도 넣고 개요 수준과도 연동해서 사용할 수 있습니다. 물론 개요번호와 섞이지는 않습니다. 절대!
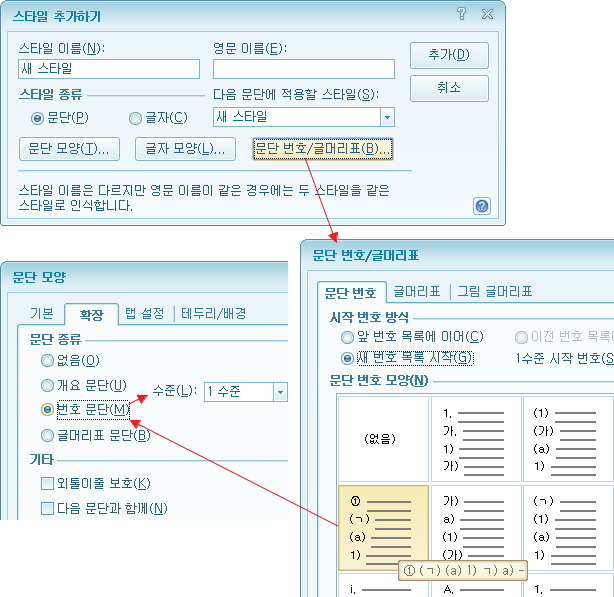
Ⅰ1. 번호구조 만들기
- 그냥은 섞어쓸 수 없는 개요 구조가 하나 있습니다. ⅠⅡⅢ 이 그리스문자 번호와 1.1.1. 이 개요수준인데요.. 1.1.1.이 앞번호의 수준을 가져다 쓰는 구조라 사용자 정의에서 개요를 잘 짠다해도 Ⅰ1.1. 로 표시가 됩니다. 이때도 위와 같이 1수준은 문단번호로, 2수준부터는 원래개요로 개요스타일을 짜면 됩니다. 문단번호는 목차를 만들 수 없기는 하지만, 스타일을 끼고 있으니까요. 이경우는 목차를 만들 수 있거든요..
대신 1수준번호는 개요와 각각 내려가기 때문에 번호가 바뀔 때마다 뒷 개요의 1수준 번호가 따로 필요합니다. 개요는 번호를 바꿀때 반드시 구역을 나눠야 하니, ⅠⅡⅢ 번호가 바뀌기전에는 Alt+Shift+Enter 구역을 꼭 나누고, Ctrl+K,O에서 1수준 새번호를 준 후 사용하면 됩니다. 본문엔 1수준 개요는 표시되지 않지만, 하위 수준이 1수준 번호를 가져다 쓰기 때문에 이렇게 해줘야 하는거죠..

번호와 본문의 글자모양 다르게 하기
- 개요나 문단번호에서 번호 모양만 키우거나, 다르게 하려면 그 단락의 맨 끝 자리.. 문단부호 바로 앞자리를 수정하면 됩니다. 그럼 개요라도 그 번호만 본문과 다른 글자모양이 되는데요. 아예 전체 개요의 번호를 전부 본문과 다르게 만드려면 개요번호 모양에 들어가 사용자 정의에서 수정하면 됩니다. 아래처럼 사용자 정의 창안의 글자모양을 선택하고 수정하면 본문 글자와는 다르게 번호 모양만 바뀌게 되요.
아예 전체 개요의 번호를 전부 본문과 다르게 만드려면 개요번호 모양에 들어가 사용자 정의에서 수정하면 됩니다. 아래처럼 사용자 정의 창안의 글자모양을 선택하고 수정하면 본문 글자와는 다르게 번호 모양만 바뀌게 되요.
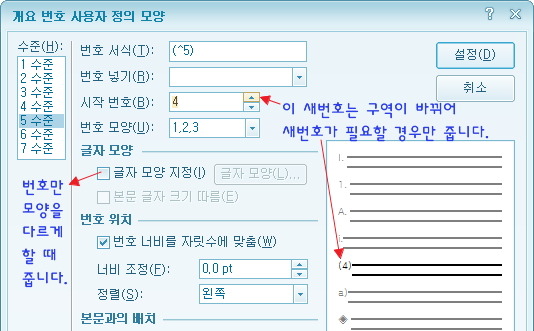
번호간격, 본문과의 간격
- 사용자정의 아래쪽에 보면 번호 위치와 본문과의 배치 부분이 있는데요. 번호 위치는 번호가 차지하는 간격과 그 안에서의 번호의 정렬을 조정하는 곳입니다. 번호를 오른쪽 정렬할때 사용합니다. 본문과의 배치는 번호와 본문의 사이 공간을 조절합니다. 워드에선 보통 탭으로 되어 있는 이 공간을 한글에서는 <본문과의 간격>이라는 옵션으로 값을 주면 됩니다. 100%는 한글 1글자, 그러니까 보통은 띄어쓰기 한칸인 반자공간(50%)을 기본값으로 사용합니다. 0~32767%까지 조정이 가능합니다.
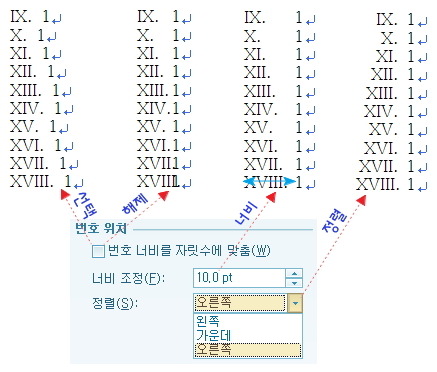
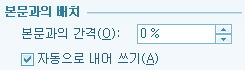 기본 50%, 자동내어쓰기를 해제하면 둘째줄이하 내어쓰기가 취소됩니다.
기본 50%, 자동내어쓰기를 해제하면 둘째줄이하 내어쓰기가 취소됩니다.
도움이 많이 되었습니다. 좋은 글 감사합니다~^^
답글삭제