1. 개요짜기
한글이나 워드나 번호를 매기려면 먼저 개요를 짜야 합니다.
이 개요짜기는 나중에 분명히 수정은 가능합니다. 하지만, 개요(다단계목록)는 스타일등과 연계되어 있기 때문에 수정하면 딸린 스타일이들이 다 수정되서 서식을 다시 잡아야 하는 불편함이 있습니다. 반드시!!! 개요가 있는 문서를 만들때는 먼저 개요부터 짜고 문서편집을 시작하셔야 하겠습니다. 개요를 짜기전의 편집은 의미없어요~!
개요짜는 방법 ---
개요는 여러가지 방법들이 있겠죠. 논문을 예로 들어 볼게요. 개요-목차가 제일 필요한 문서이니까요.
논문은 보통 상위 수준 3-4 수준이 있고, 하위 수준은 따로 서식이 들어가는데요. 상위 단계는 목차에 들어갈 수 있게 단락-개요수준을 넣어주고, 하위단계는 문단번호처럼 쓸 수 있도록 단순 본문 단락으로 만들면 됩니다. 전 이 모~두를 한 다단계목록안에 넣어서 개요를 짜면 좋을 것 같아요.
친절하게도 한글 스타일에 있는 개요 모형을 첨부해 볼게요. 윗부분 수준이 있는 서식단계와 아랫부분 서식이 없는 개요4~7 부분이 좀 구분이 가실거에요. 이런식으로 주어진 논문 조건에 맞게 번호 순서를 9개까지 짜놓으세요. 한 목록에 다 넣을 수 있게..
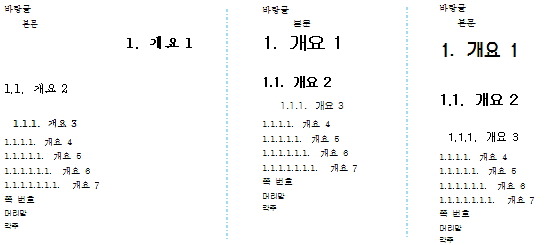
** 서식과 스타일은 나중에 수정해도 됩니다. 번호 구조만 정확히 정해 주세요 **
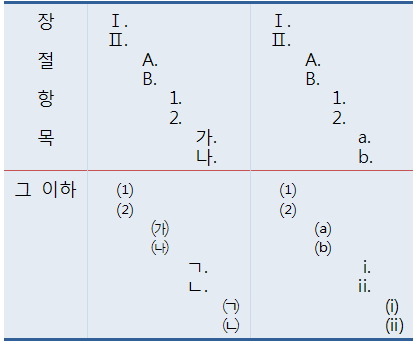
위에 샘플 번호가 있는데.. 세로로 보면 8 단계가 됩니다. 오른쪽에 있는건 다른모양의 개요구조..
위의 장, 절, 항, 목은 수준이 들어간 다단계목록으로 목차에 넣을 제목이고, 그이하 (1), (가), ㄱ., (ㄱ)는 개요수준없는 본문 목록으로 전부 합쳐서 한 세트의 다단계목록으로 짤거에요. 필요에 따라 글머리표까지 추가해 9가지를 꽉 채우셔도 좋습니다.
문서를 만들기전에.. 종이에 좀 정리해 보세요. 서식은 제외한 순서만!
****** 워드에서 수준이란? *******
수준이란 개요수준.. 목차를 만들 수 있고 하이퍼링크로 연결할 수 있는 문서의 구조를 말합니다.
단락창에서 지정하거나, Alt+Shift+좌우 방향키로도 넣을 수 있지만, 보통은 제목스타일로 만들어 스타일로 적용합니다. 관리가 되야하니까요.. (제목 1~3 스타일은 Ctrl+Alt+1~3)
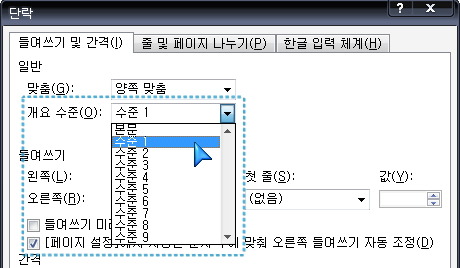
2. 다단계 목록 정의
짠 개요를 문서에 지정해 봅니다. 이 과정은 다시 하지 않게 번호순서를 잘 맞춰 만들어 주세요.
한글의 Ctrl+K,O라고 할 수 있겠습니다. 한번만 지정하면 다시 들어올 일은 별로 없어요.
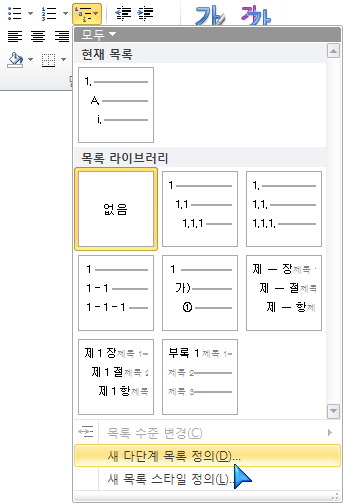
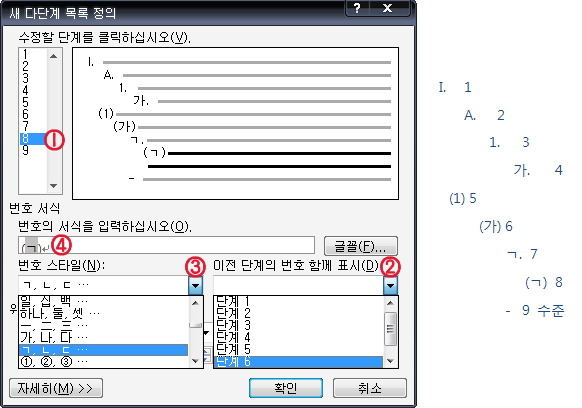
① 수정할 수준을 정합니다. 수준에 해당하는 결과는 [번호 서식] 란에 나옵니다.
② 1.1.1. 종류는 이전 단계를 차례로 정해줍니다. (그전에.. 번호 서식이 다르다면 싹 지워주세요)
③ 번호의 종류(번호 스타일)를 정합니다.
④ 결과가 번호서식란에 나타나는데요. 원하는 것과 다르다면 필요없는건 지우고 ( ) . 등을 추가해 모양을 만들면 됩니다.
⑤ 나머지는 서식에 관한 것인데요. 꼭 여기서 지정해 줄 필요는 없고, 꼭 지금 지정할 필요도 없습니다. 번호 다음에 올 문자(탭, 공백, 없음)나 연결스타일 정도만 정할 필요가 있을거에요. 그건 자세히>>를 눌러 편집하면 되는데 꼭 여기서 할 필요는 없고 본문에서 설정하는 것이 훨씬 간편합니다. 혼란도 적구요..
==== Notice ====
- 한글의 Ctrl+K,O가 그렇듯.. 워드에서도 목록은 이번 한번만 지정하고 적용은 스타일을 이용하도록 합니다.
- 자꾸 목록을 선택하면 새 목록 종류가 생길 수 있고 번호가 잘 이어지지 않을 수 있어요. 스타일은 그럴 가능성이 적죠.
3. 서식 맞추기
다단계 목록이란거 자체가 다단계 서식이 있는거잖아요? 서식은 꼭 필요할텐데.. 중요한것은 하나씩 블럭지정해서 편집하면 곤란하다는 것입니다. 제발 제목마다 블럭지정해서 편집하지 마세요. 그렇게주면 하나하나 숨은스타일들이 계속 만들어져 나중에 엉망으로 엮겨 버립니다. 같은 모양은 항상 스타일로 정해두세요.
스타일로 만들어 서식을 맞추는 것은 아주 간단합니다.
* 단락에 개요수준이 들어갈 번호는 제목1~4 스타일을 우클릭해서 업데이트하면 됩니다.
** 개요수준이 없는 5~8 단계는 새 스타일로 만들어 저장하면 됩니다.

*** 스타일을 새로 만들때 서식까지 정하면서 만들 필요는 없습니다. 물론 수정으로 들어가 지정하면 되긴 합니다만.. 서식은 본문에서 도구의 여러가지 아이콘과 눈금자로 지정하는 것이 훨씬 쉬우니까요. 다단계 목록정의에서 하지마세요. 본문에서 지정한 후 스타일 업데이트하면 됩니다. 스타일 창에서 해도되고 빠른 스타일에서 업데이트해도 됩니다.
지정하는 것이 훨씬 쉬우니까요. 다단계 목록정의에서 하지마세요. 본문에서 지정한 후 스타일 업데이트하면 됩니다. 스타일 창에서 해도되고 빠른 스타일에서 업데이트해도 됩니다.
==== Notice ====
- 문서를 만들땐 항상 표준스타일을 먼저 지정해놓고 시작하세요!!
워드는 기준스타일이 있습니다. 대부분의 기준스타일은 표준 스타일이고, 새로운 스타일을 만들었다해도 기준스타일이 표준스타일이라면 표준스타일을 수정했을때 새 스타일들이 한꺼번에 짜자작 수정됩니다.. 편집의 자동화를 꿈꾸는 ms의 입장에선 아주 좋은 기능이다 생각되는 부분이겠지만.. 우린 그렇지 않잖아요. 정형화된 서식이 있어서 거기 꼭 껴맞춰 문서를 만들어오라고 지시를 받잖아요. 자동으로 뭔가가 자꾸 변한다면 이것도 골치거리일 뿐입니다. 제발 문서를 처음 만들땐 표준 스타일, 바탕글부터 지시사항대로 바꿔놓고 만듭시다!!!
- 또, 가능하면 기준스타일 따위 연결하지 말고 단독으로 스타일을 만드세요..
따위 연결하지 말고 단독으로 스타일을 만드세요..
- 스타일이 있는 문단은 커서를 갖다대면 스타일창에 해당 스타일이 선택되어집니다. 하지만, 스타일이 있는 문단을 다시 편집하면 스타일 창에서 해당 스타일을 바로 찾을 수가 없습니다. 이럴땐 스타일 검사기를 키거나 스타일 수정창을 열어 확인해 봐야해요. 가능한 새 서식은 꼭 새 스타일로, 그것도 -기본스타일없이- 만드시는게 좋겠습니다.
- 목록의 서식에서 어려운건 내어쓰기 설정인데요. 목록의 내어쓰기는 탭과 관련이 있습니다. 목록정의에서 번호다음에 올 문자로 탭이 선택되어 있는 경우가 대부분이니까요. 이 탭 값은 내어쓰기로 조정합니다. 그러니까 내어쓰기를 조정하면 번호 옆 공간이 조정됩니다. 만약 조정되지 않는다면 오른쪽 제일 가까운 기본탭까지가 번호옆 공간이 되는데요. 이땐 내어쓰기에 탭을 하나 찍어 올려주면 되요. 이것에 관한 내용은 http://ming0211.blog.me/60166786854 참고..
4. 적용하기
목록을 만들고 스타일을 연결해 놓은데는 이유가 있죠. 목록에 공통된 서식이 필요하기도 하지만, 적용을 편하게 하기 위해서입니다. 목록은 자꾸 건드리면 새 목록으로 순간 만들어질 수 있어요. 새 목록이란건 번호가 각각으로 내려간단 말이죠. 목록 단계를 잘못짜는 바람에 번호가 연결되지않아 <새 번호매기기 값>을 주면.. 거기서부터는 목록이 새것으로 만들어집니다. 단계를 잘 짜서 번호가 자동으로 조정되게 만들어놔야지 자꾸 안먹혀서 새값을 주면 개요로써는 그건 의미가 없어집니다. 그래서 개요짜기가 중요해요.
* 개요를 잘 짜놓고, 스타일을 잘 연결해놨다면, 다음부터는 목록은 건드리지 말고 스타일로 적용해 줍시다.
스타일이 같다면 번호는 자동연결됩니다.
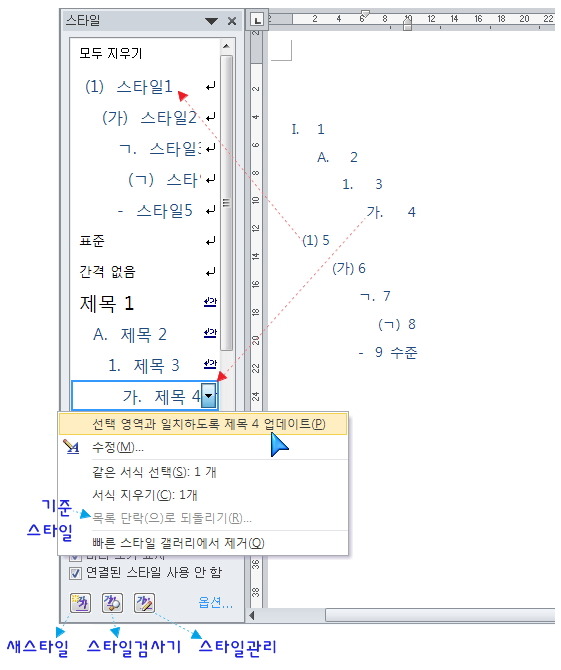
위에 스타일 창이 열려있는데요. Alt+Ctrl+Shift+S 하면 열립니다. 이 창에는 빠른 스타일에서는 알 수 없는 종류의 스타일을 다 볼 수 있고, 또 스타일이 아닌 서식도 찾아볼 수 있고, 스타일로 할 수있는 건 다 할 수 있습니다. 개요를 적용할 땐 스타일창을 꼭 열어놓고 사용하세요.
- 적용 : 단락에 커서를 두고 또는 블럭지정해서 스타일을 클릭만 해주면 됩니다.. 만약 단락에 다른 글자서식이 있는 경우 그 서식을 피해서 되도록이면 블럭지정하지 말고 맨앞이나 뒤에 커서를 두고 적용하면 영향을 주지 않습니다.
- 스타일 편집 : 드롭메뉴를 내려보면 스타일을 편집하거나 찾을 수 있는 항목들이 나옵니다.
◈ 업데이트 = 커서가 있는 곳의 서식으로 해당 스타일을 덮어씁니다.
◈ 수정 = 업데이트보다 세세하게 스타일을 편집합니다. 기준스타일(연결할 스타일), 다음 단락의 스타일(이 단락에서 엔터치면 자동으로 만들어질 스타일 - 목록의 경우 다음목록으로 지정하면 아~주 편리하겠죠)... 또 글꼴모양, 단락모양, 텍스트효과, 바로가기키... 등등 세세한 조정이 가능합니다. 이 스타일에서 특별히 지정해준 서식은 기준스타일에도 적용을 받지 않습니다. 정해지지 않은것만 기준스타일에 적용받습니다.
◈ 같은 서식 = 참 놀라운 워드의 스타일 기술인데요. 같은 서식을 사용하는 모든 글자, 문단을 찾아줍니다. 스타일이야 물론 같은 서식을 적용받았으니까 선택이 가능하다고 해도.. 옵션을 열어보면 스타일이 아닌 서식도 스타일창에서 찾을 수 있습니다. 그런경우 bold 를 준 글자만 찾는다던가, 빨간색 글자만 찾는다던가.. 하는 일도 쉽게 실행할 수 있습니다. 놀랍고도 활용도 많은 스타일 최고의 기술이라고 생각합니다~
◈ 기준 스타일 = 이 드롭메뉴에 보면 ???로 되돌리기라는 항목이 있는데요. 되돌리기라고 되어 있으면 기준스타일이 있는 것이고, ??? 제거라고 되어 있으면 기준스타일이 없는 스타일입니다. 되돌리기하면 새 스타일은 제거되고 기준스타일로 돌아갑니다.
- 새 스타일 : 빠른스타일의 새스타일은 이름만 정해 간단히 새 스타일을 만들지만(자세히 지정하려면 또 수정창을 열어야 합니다), 스타일 창의 새스타일은 바로 수정창으로 스타일을 만듭니다. 이 새 스타일 창은 만들어놓은 스타일 수정과 다르게 스타일 형식 을 지정할 수 있습니다. 스타일을 만들때 한번만 형식을 정할 수 있죠. 문자스타일이냐 단락스타일이냐..
을 지정할 수 있습니다. 스타일을 만들때 한번만 형식을 정할 수 있죠. 문자스타일이냐 단락스타일이냐..
- 스타일 검사기 : 한 스타일에 단락스타일과 글자스타일이 섞여있는 경우, 또 스타일과는 별도로 블럭지정해준 서식이 섞여있는경우 그 종류를 찾아보고, 일부를 지우거나 새스타일로 저장할 수 있습니다.
- 스타일 관리 : 이런 복잡한 스타일들을 관리하는 곳입니다. 많고 많은 스타일중에 빠른스타일에 표시할 스타일을 고를 수 있고, 표시될 스타일의 순서를 정할 수 있고, 또 다른 문서의 스타일을 가져오거나 이문서의 스타일을 다른문서, 서식파일로 내보내기할 수 있습니다.
- 옵션 : 스타일 창에서는 다 볼 수 없는 이 문서의 모든 서식을 종류별로 선택해 볼 수 있습니다. 그야말로 스타일창의 옵션설정입니다. 본문중에 스타일 없이 블럭지정해 준 서식을 찾아볼 수 있어요. 마찬가지로 드롭메뉴를 써서 같은서식 찾기, 서식지우기 등이 가능합니다. 일반서식을 스타일로 만들 수 있는 아주 좋은 기능이죠. 숨어있어서 잘 모르겠지만...
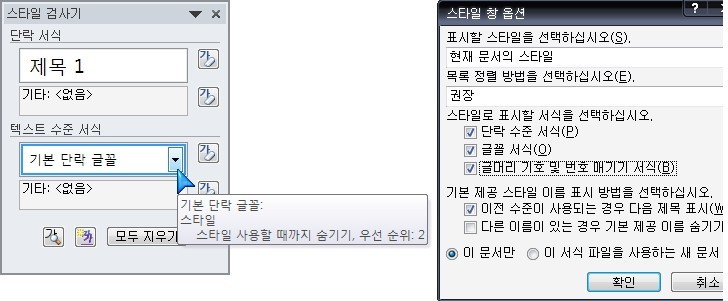
5. 개요 보기
개요 수준을 줄땐 보기-개요보기로 수준을 확인하며 변경해 보세요.
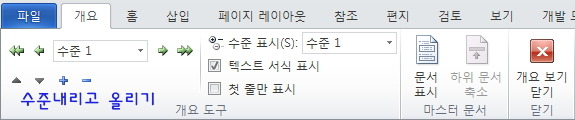
보기-탐색창(문서구조 창)도 참 편리하죠. 확인도 쉽고 클릭하면 바로 찾아가기도하고..
2010같은 경우는 드롭메뉴가 있어 수준을 변경하거나 이동, 삭제도 가능합니다.
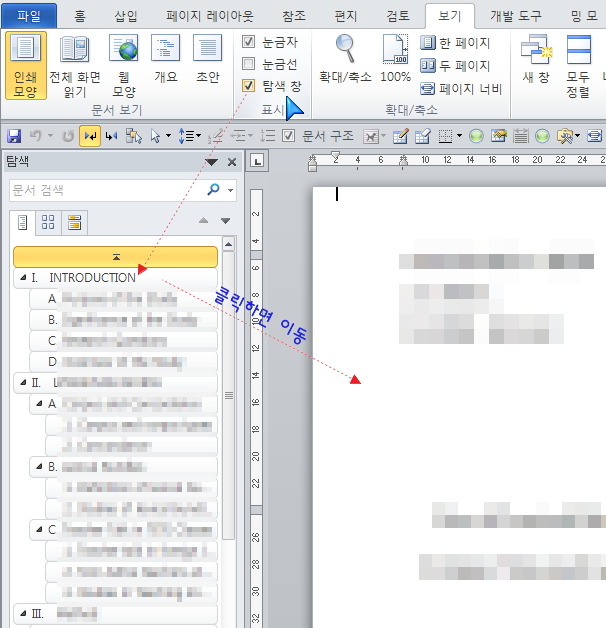
이 개요로 목차를 만들어 보시려면
목차항목표시(Alt+Shift+O) http://ming0211.blog.me/60166890026 이 포스트들을 참고해 보세요.
댓글 없음:
댓글 쓰기