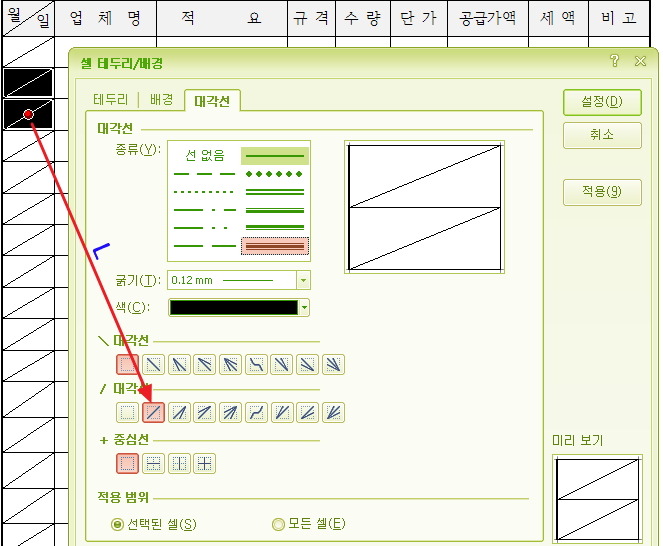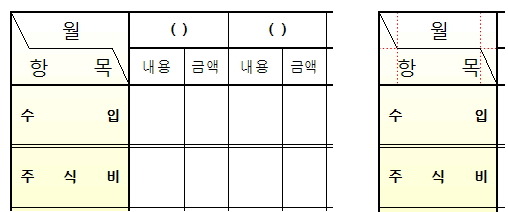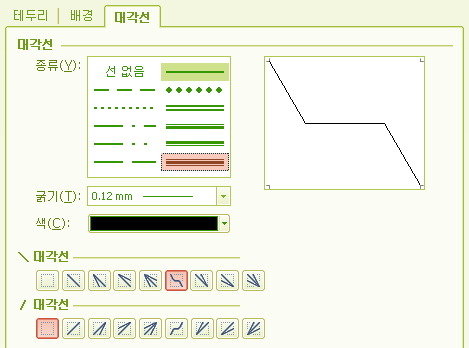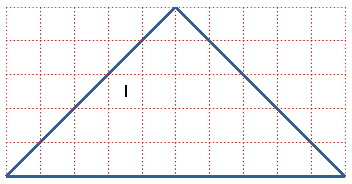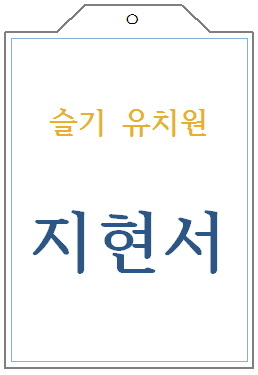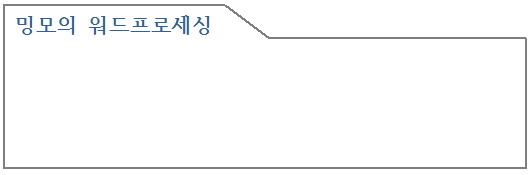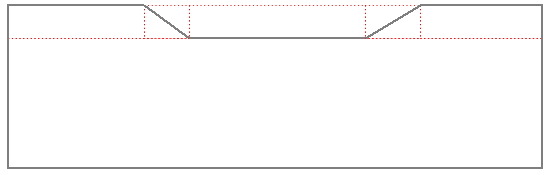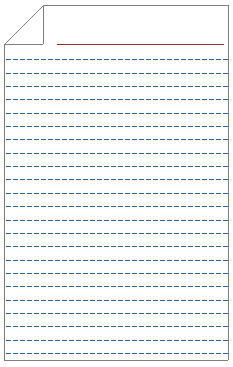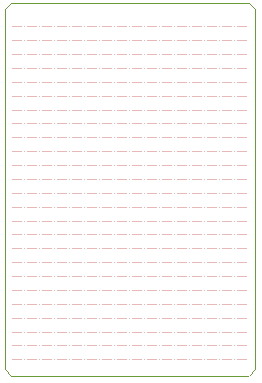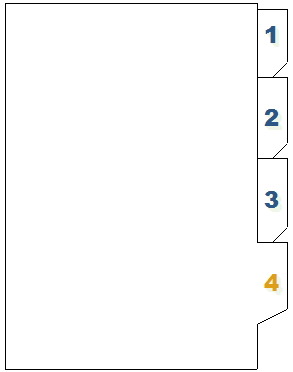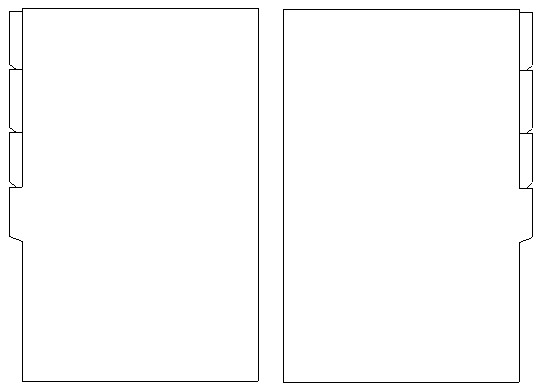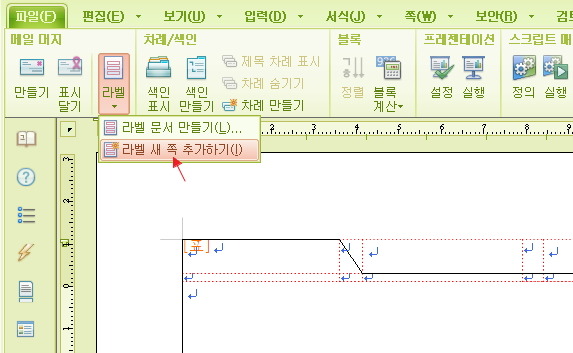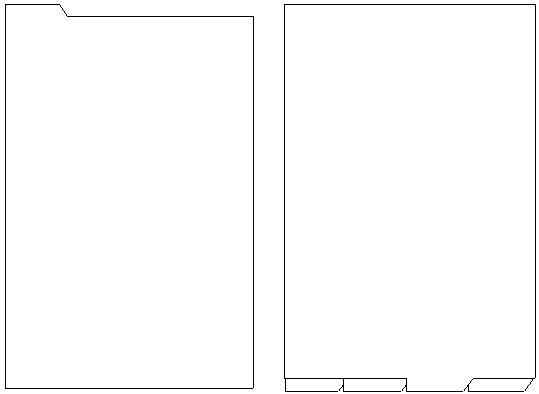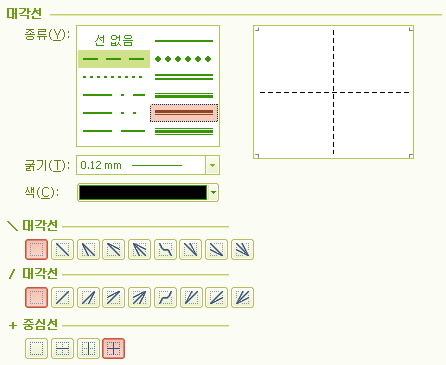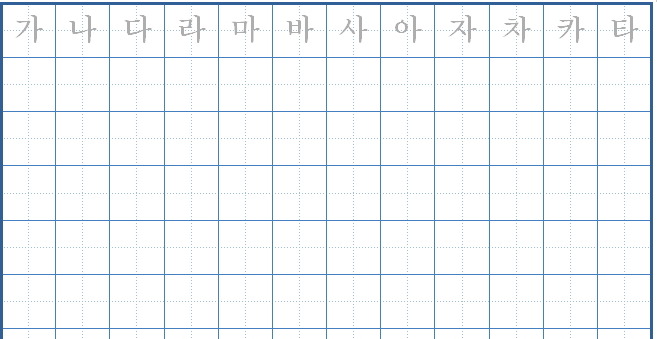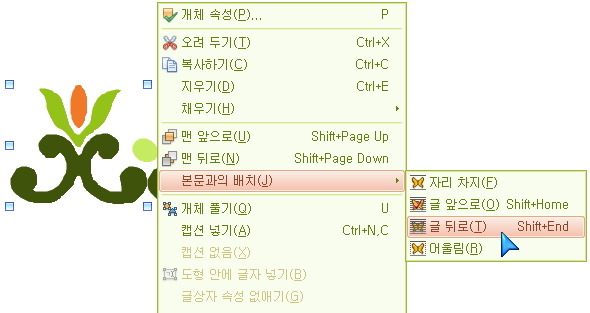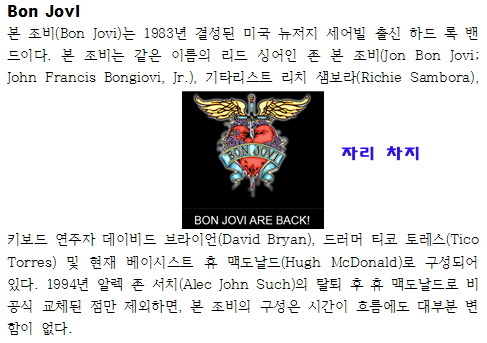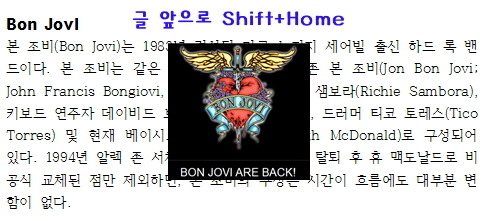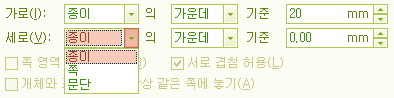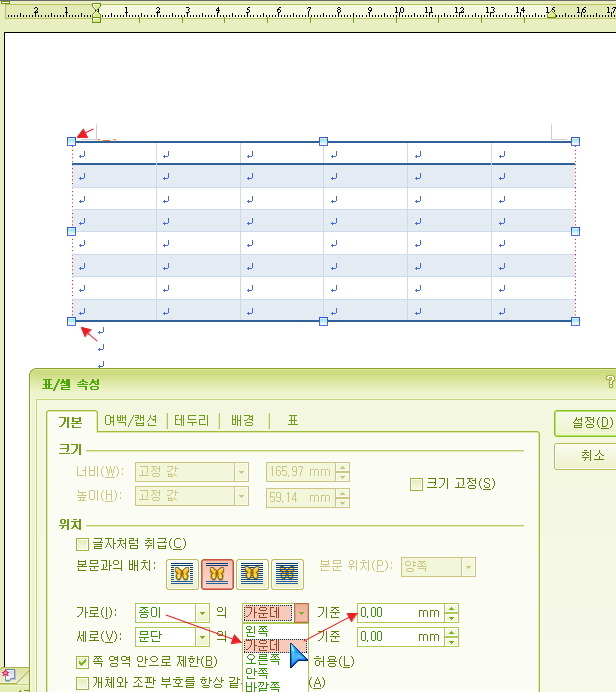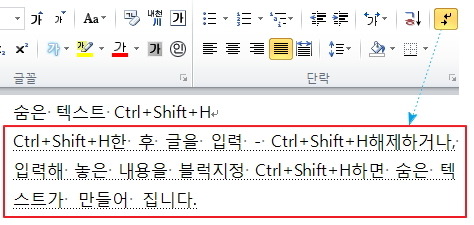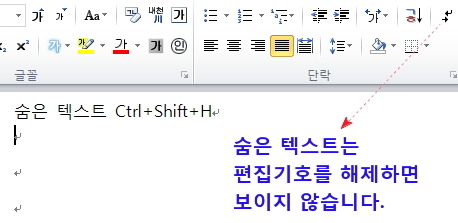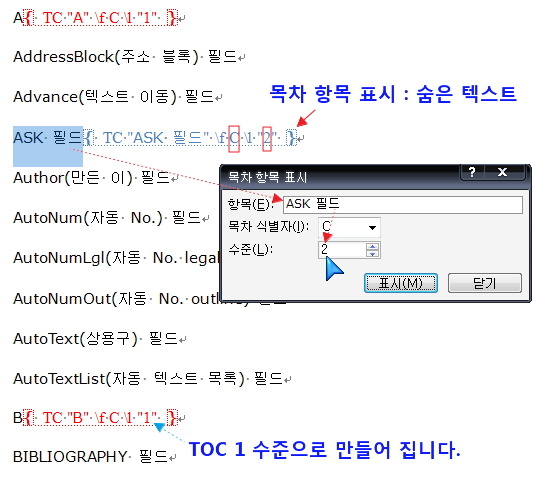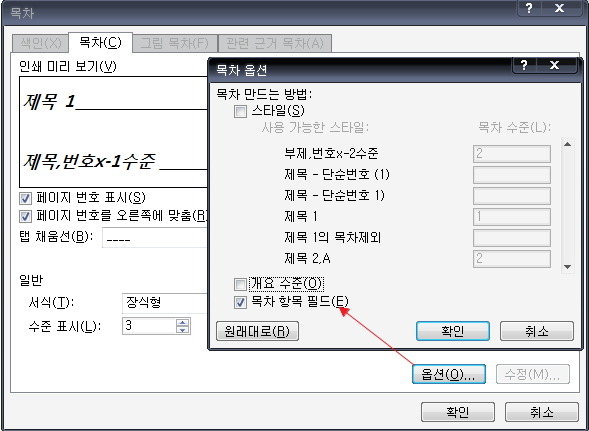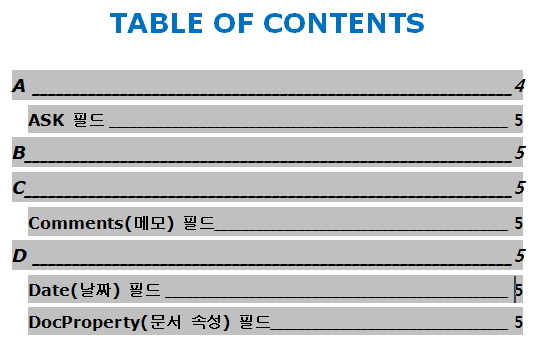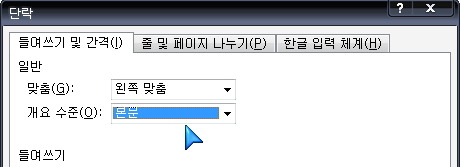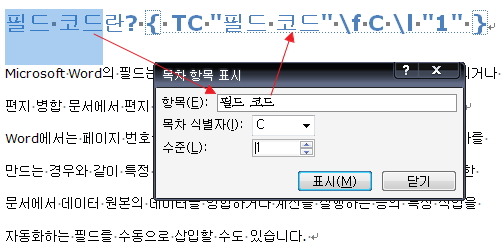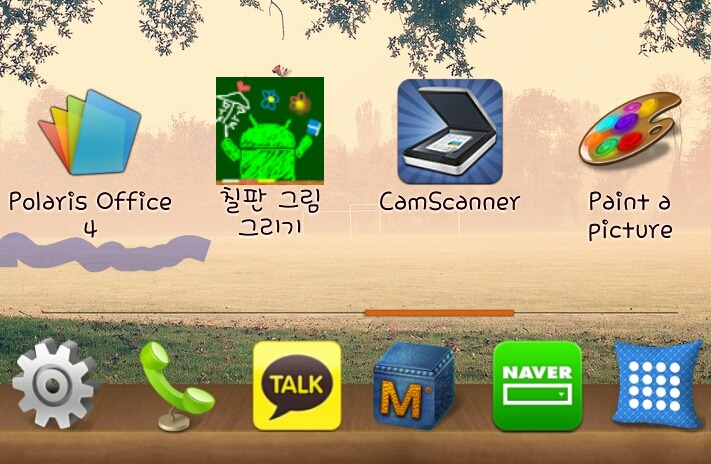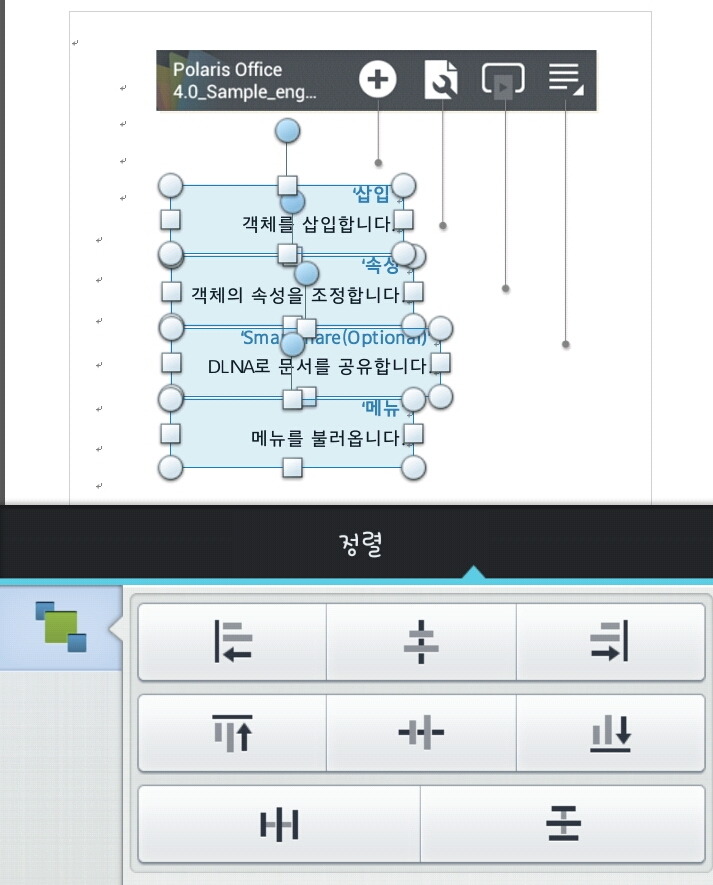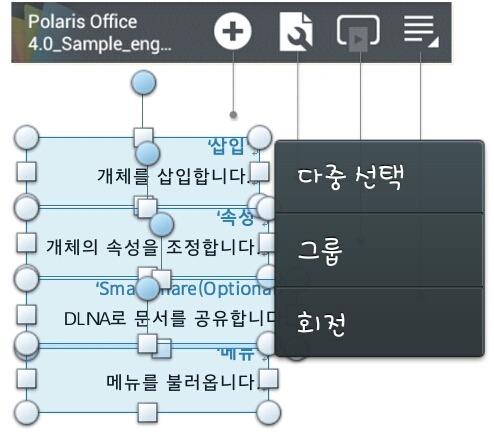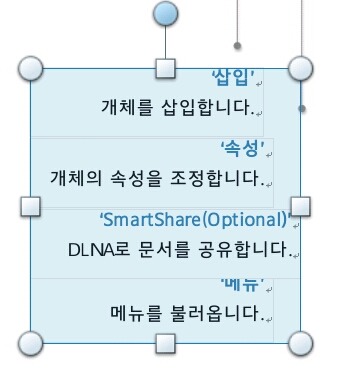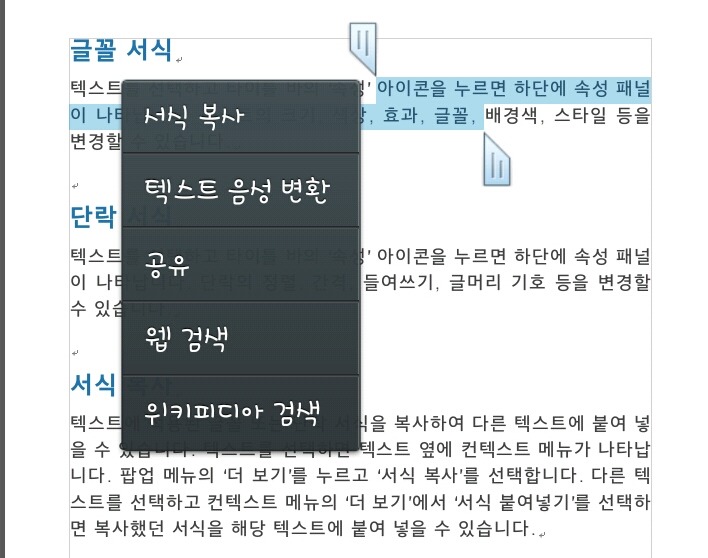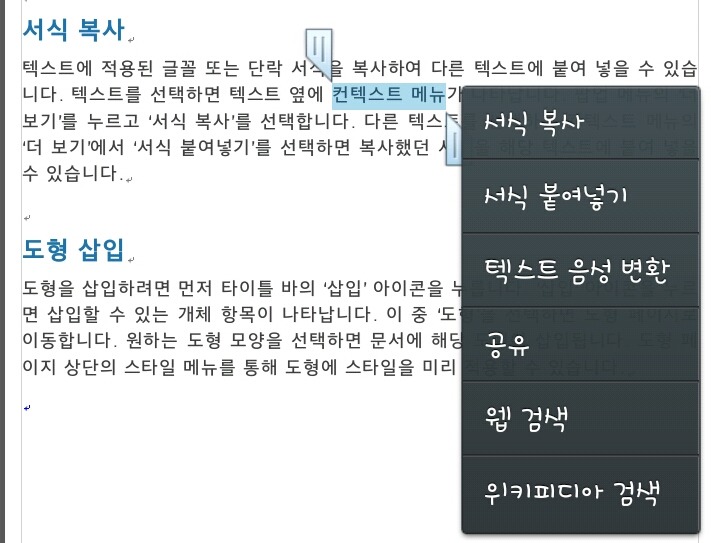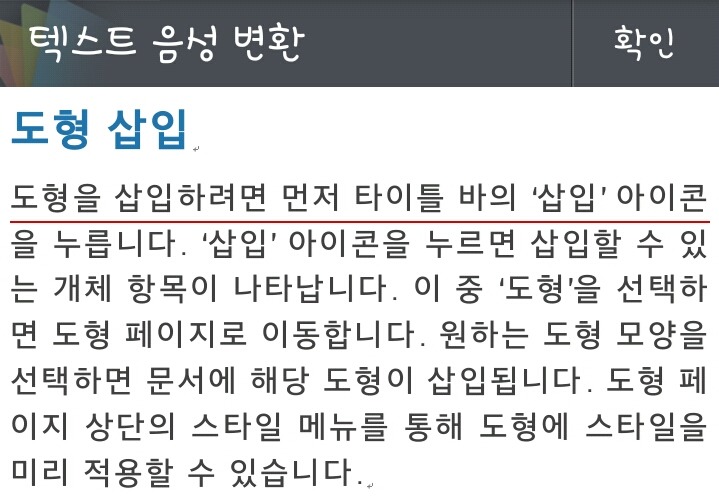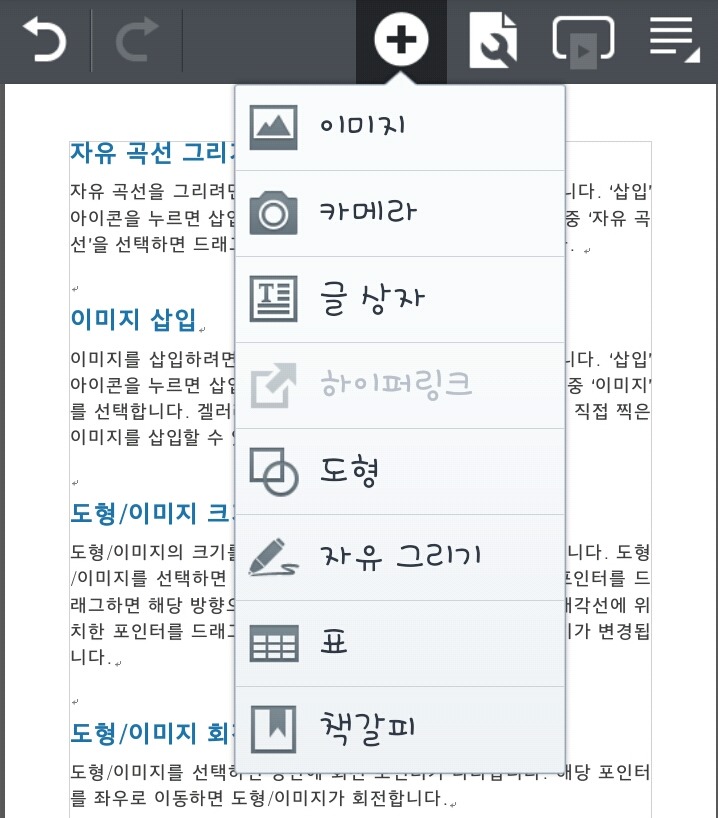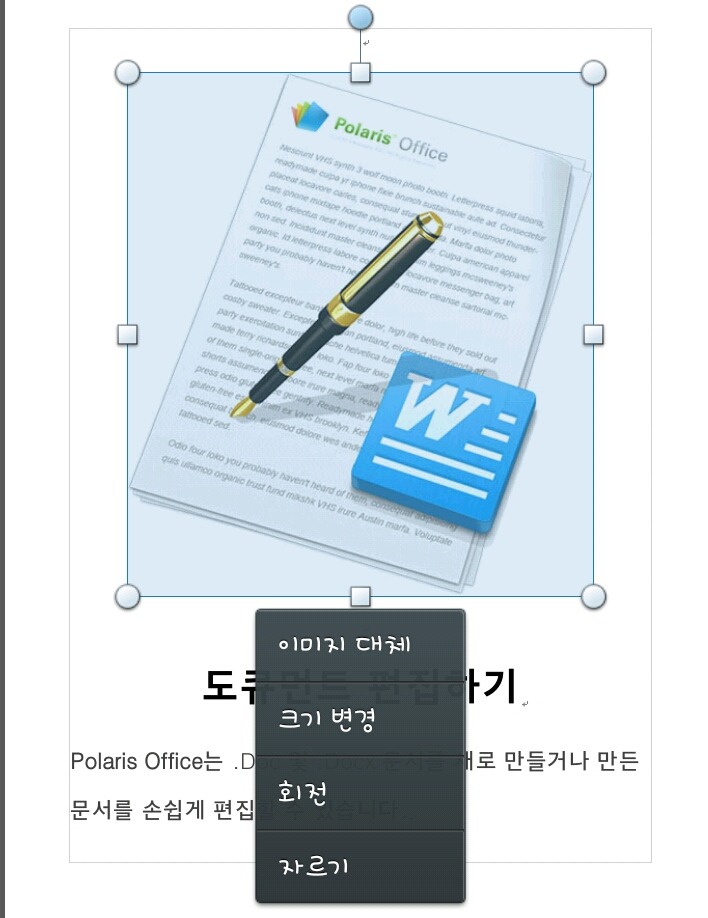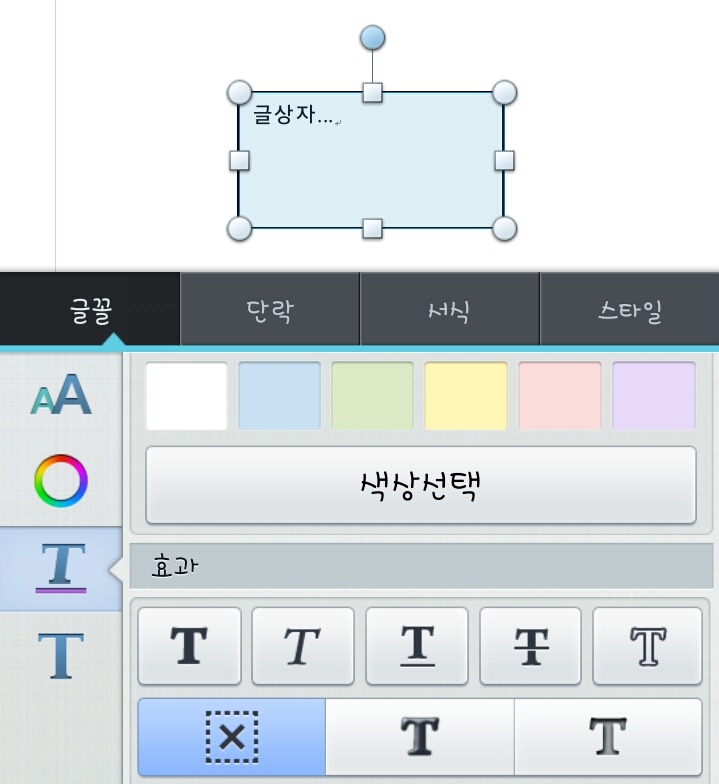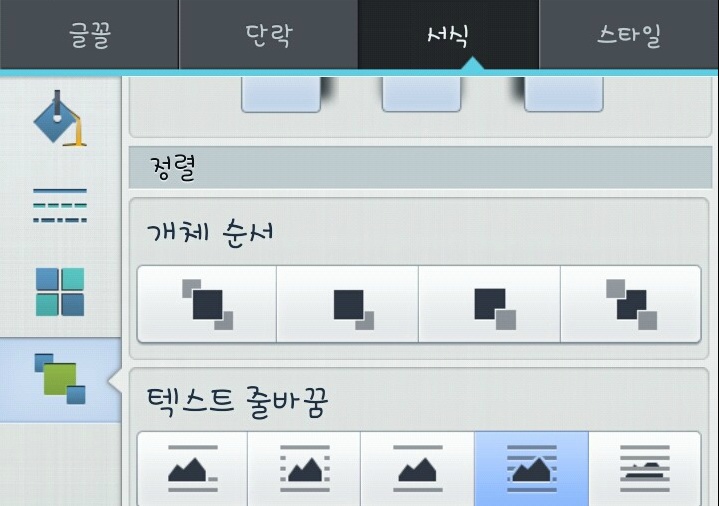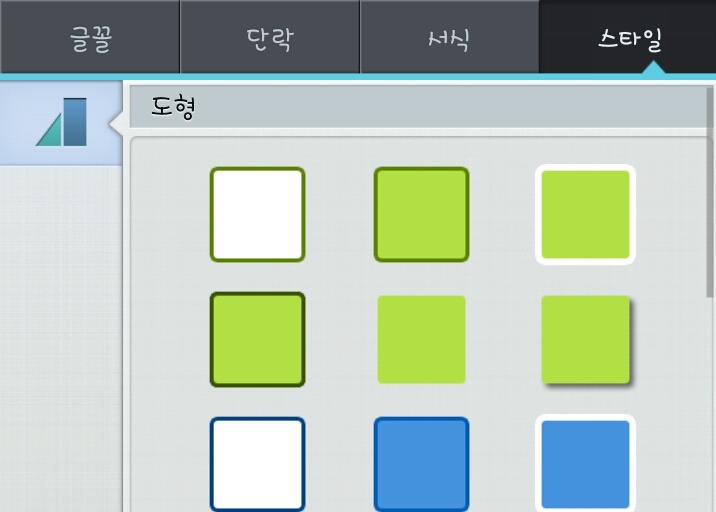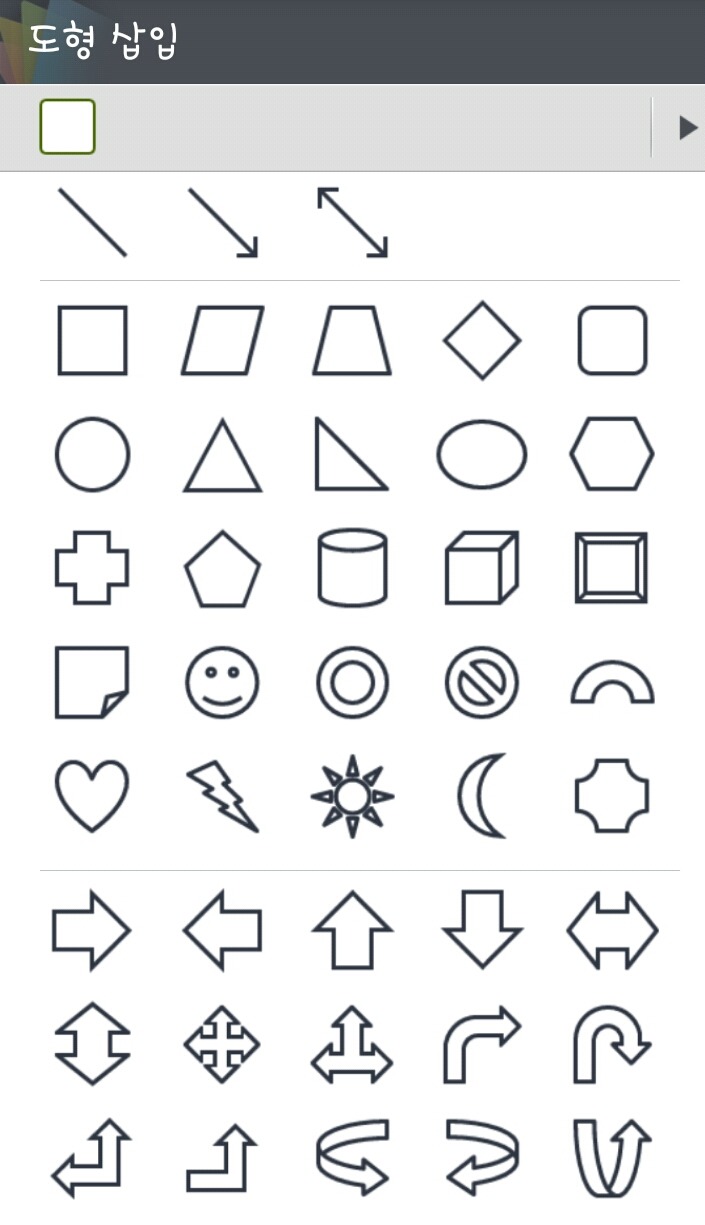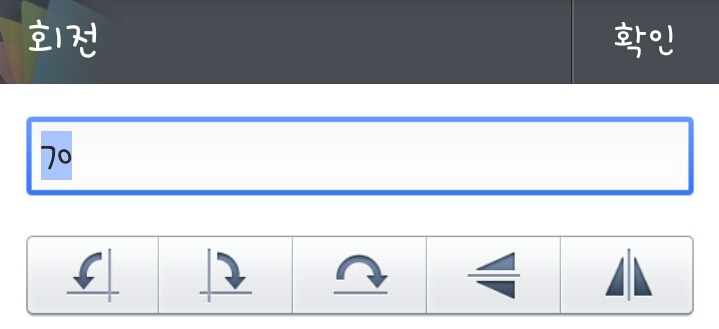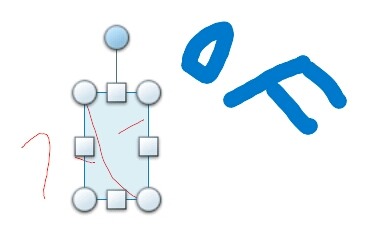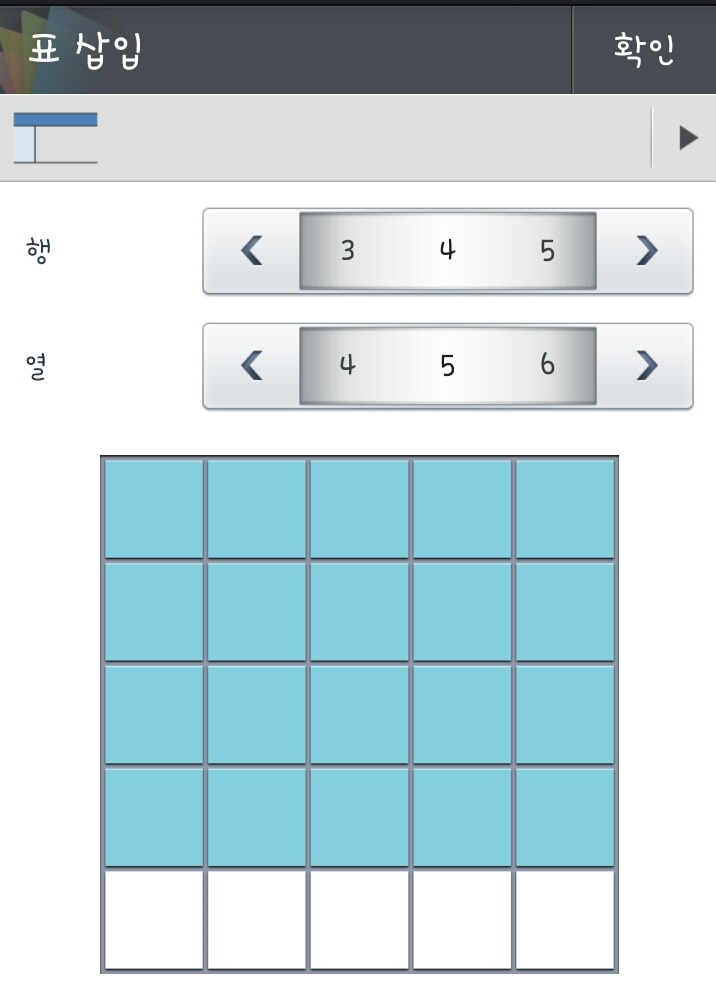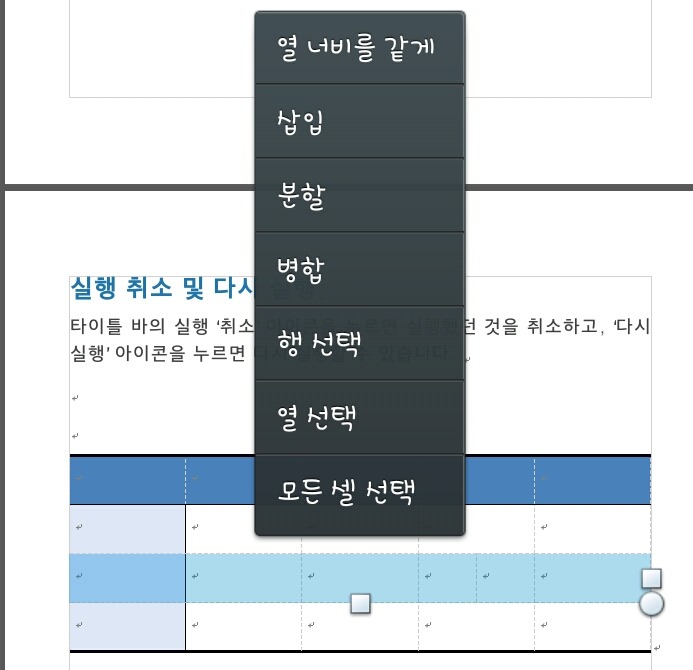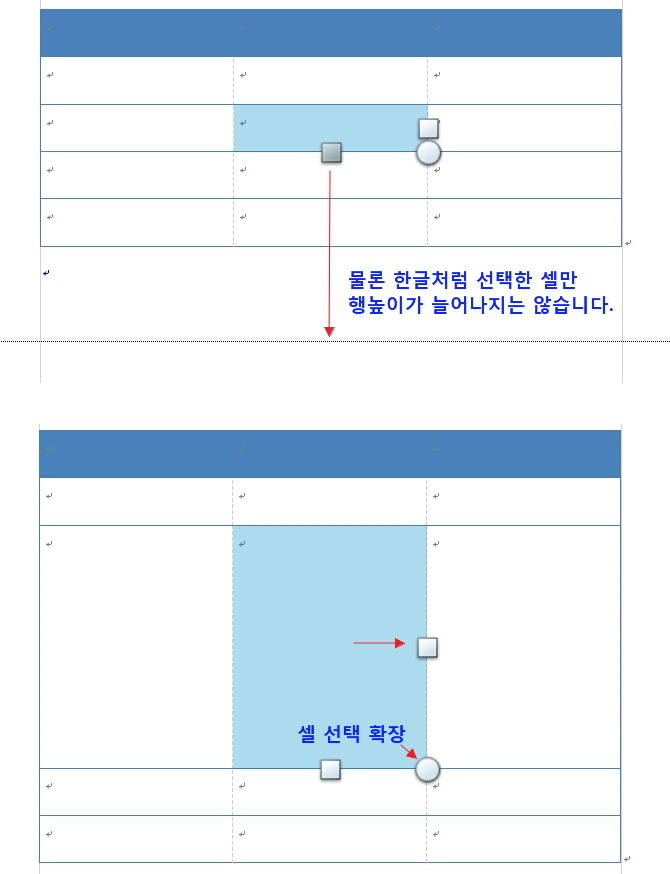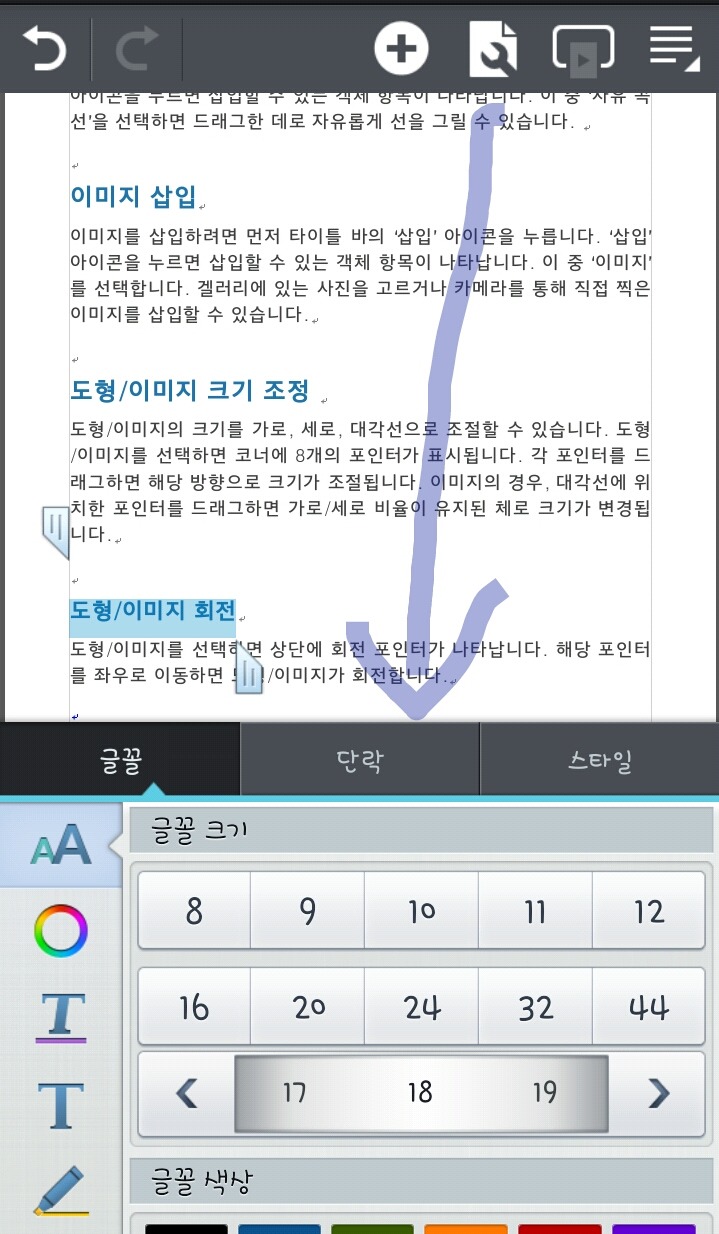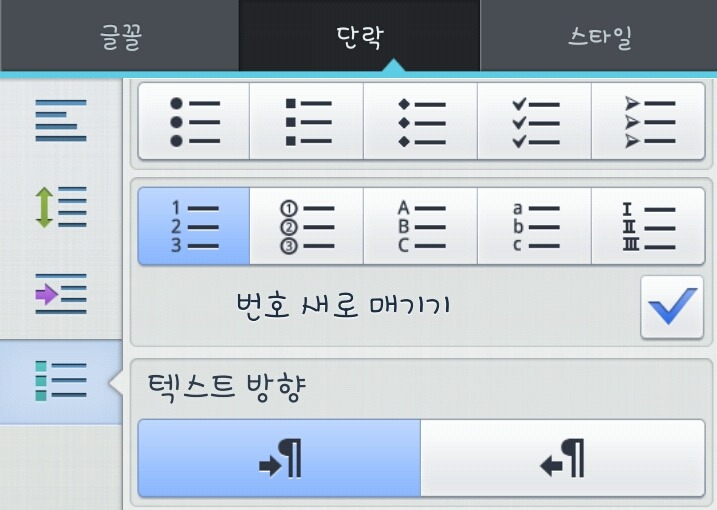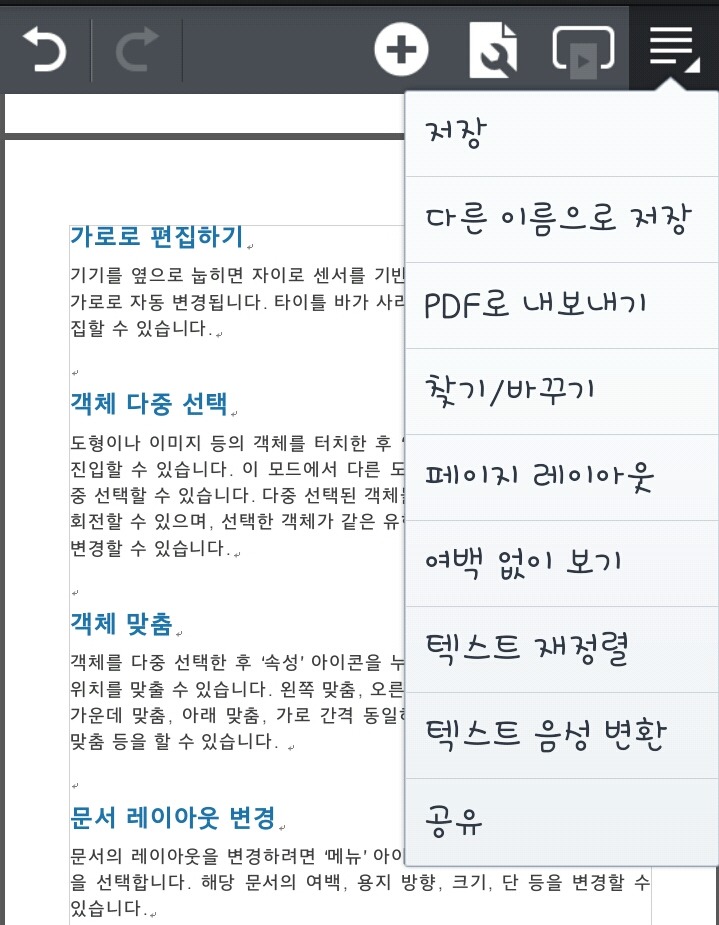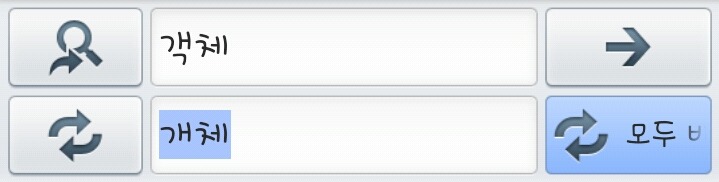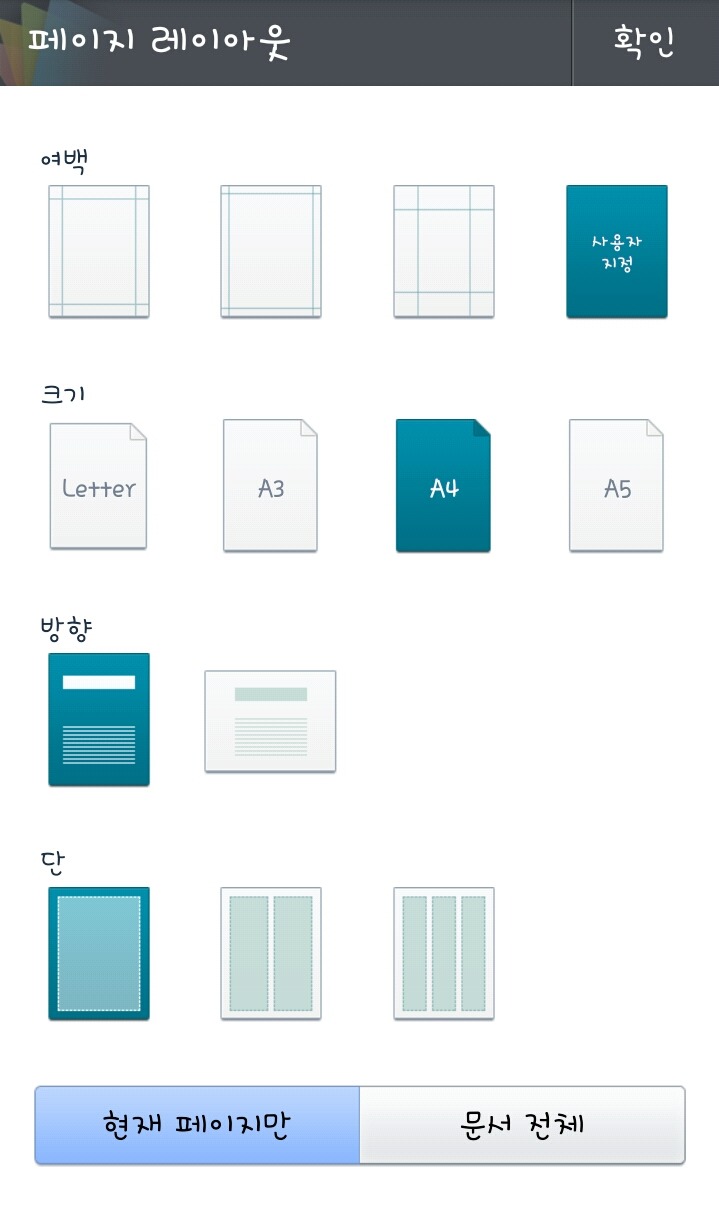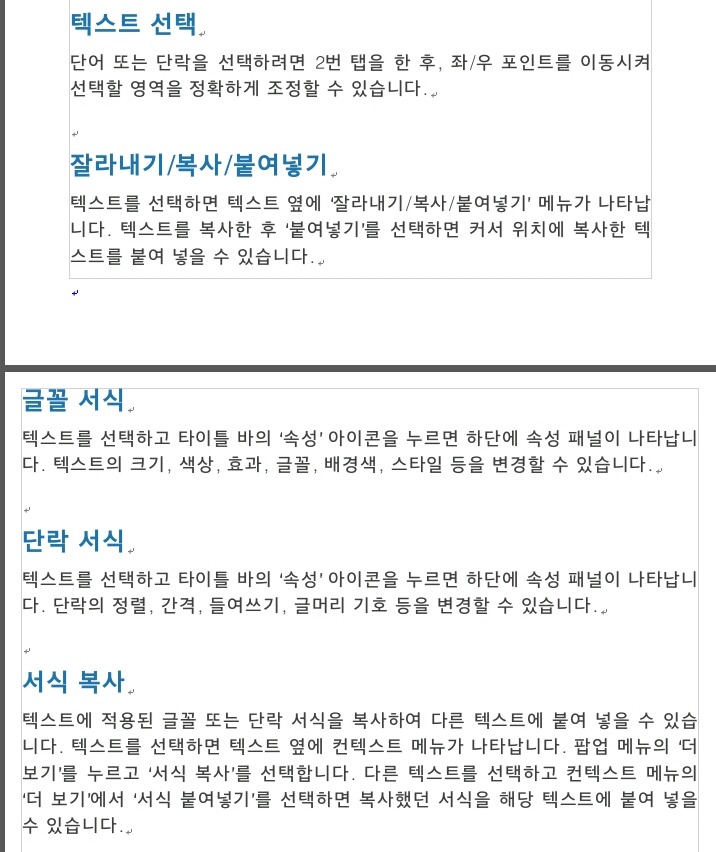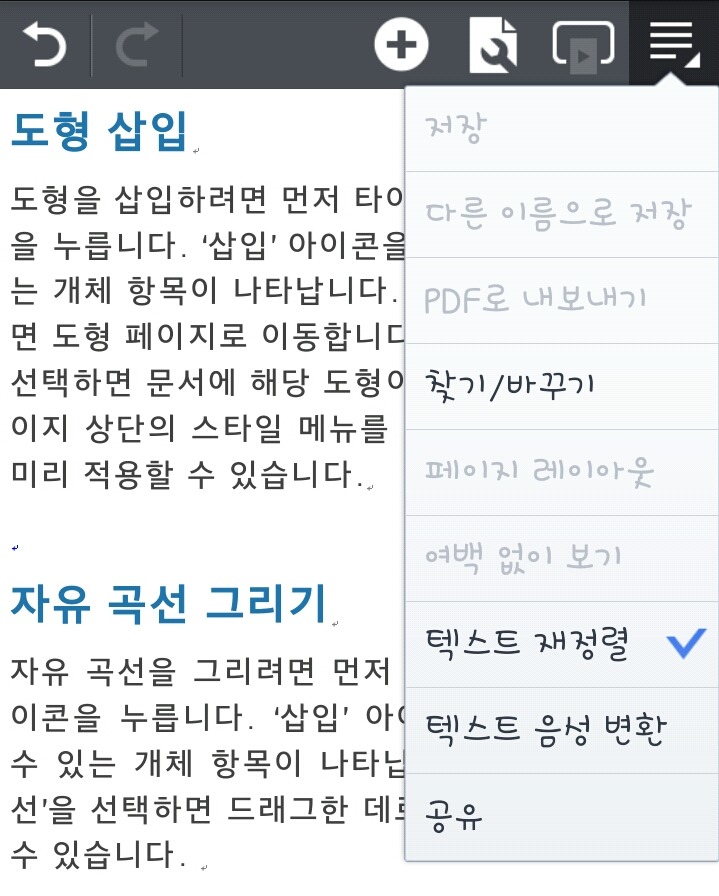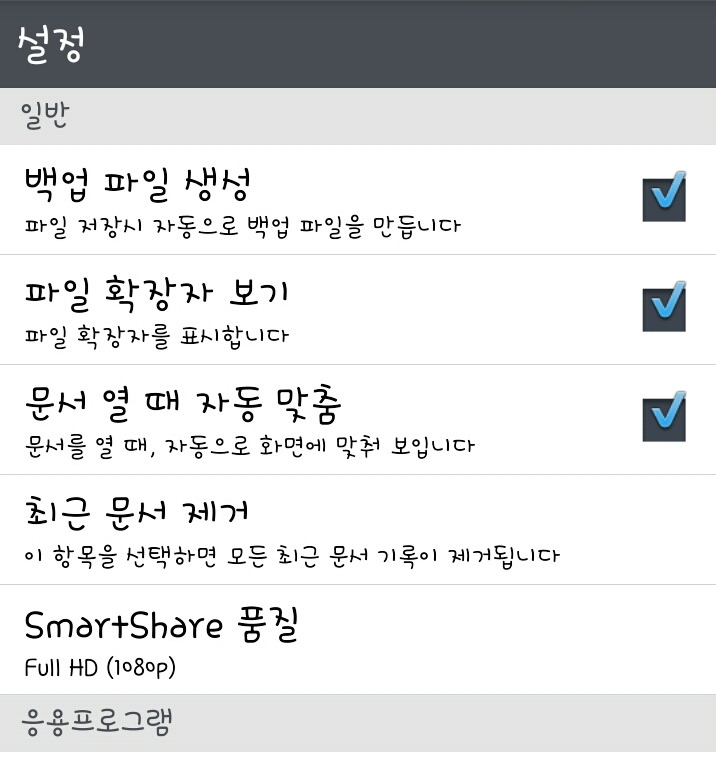개체를 만들어서 만들어진 모양대로 그대로 사용하시나요? 아니죠.. 이동하고, 겹치고, 묶어 쓰는 일이 많죠?
개체는 글자처럼 커서의 깜빡 거리는 위치에만 가지 않습니다. 물론 한글은 "글자처럼 취급" 기능이 모든 개체에 적용되기 때문에 개체를 글자처럼 스페이스, 엔터로 이동시키고 줄간으로 조절할 수 있습니다. 하지만, 제가 지금 설명하고 싶은 것은 이 글자처럼 취급이 아닙니다. 글자처럼 취급에서 설정할 수 없는 배치, 정렬, 위치에 관한 얘기인데요. 개체를 다룰 사람이라면 당연히 알아야 할 내용이라고 할 수 있겠습니다.
개체는 본문의 글자 바닥에 깔아 배경으로 사용할 수도 있고, 문서의 중심선, 테두리를 표시할 수도 있고, 또 여러개를 섞어 다른 색다른 모양으로 만들기도 합니다. 개체를 잘 다루느냐는 문서를 얼마나 화려하게 보이게 할 수 있냐와 통할 수 있을 것 같아요. 예전처럼 글을 읽기 싫어하는 요즘 사람들에게 뭔가를 설명하려면 표, 그림, 도형, 글맵시, 차트 같은 개체를 잘 다뤄야 할 것 같습니다. 사실 전 개체들을 만드는 재주는 부족합니다. 하지만, 남이 망쳐놓은 개체를 정리하는데는 좀 일가견이 있다고 할 수 있죠..^^; 그 성질들을 잘 파악하고 있기 때문입니다..ㅋ
개체를 문서에 자리잡는데는 배치와 정렬 그리고 위치가 필요합니다.
배치는 글과 개체와의 관계, 정렬은 개체와 다른 개체와의 관계, 또 위치는 이것들과는 별개 개념으로 한 개체의 자리입니다.
배치
배치는 개체를 본문의 글자와 어떻게 어울리게 자리잡게 할 것인가의 설정입니다.
<자리 차지> <어울림> <글 앞으로> <글 뒤로>의 배치 방법이 있습니다.
배치를 하는 것은 개체를 글자처럼 취급하지 않겠다는 것입니다. 또, 배치를 선택하면 그 위치도 따라 설정할 수 있습니다.
배치 방법을 이용하지 않고 개체를 글자처럼 취급한다는 것은, 다른 어떤 배치, 위치 없이 개체를 단순이 큰 덩어리의 글자로 인정하겠다는 뜻입니다. 그래서 글자처럼 취급에는 위치를 지정할 수 없습니다.
개체 테두리를 선택해 우클릭하면 이 글자와의 배치 방법을 바로 지정할 수 있습니다.
글 앞으로, 뒤로는 단축키도 사용할 수 있습니다.
테두리를 선택해 -P- 개체속성, 또는 개체 안에서 우클클릭 속성 창에 들어가도 배치를 바꿀 수 있습니다.
어울림
어울림은 글자를 개체의 좌우로 둘 수 있는 방법으로 다른 배치와는 다르게 본문 위치를 정할 수 있습니다. <양쪽>으로 다 글자를 놓을 것인지.. <왼쪽> <오른쪽>, 또는 둘 중 글자가 많은 쪽 <큰 쪽>으로 글자를 둘 것인지 선택할 수 있습니다. 물론 바로 넣고 개체를 이동해 맞춰도 됩니다.
자리차지
자리차지는 문단의 한 줄을 개체 하나가 모두 차지하는 방법입니다. 작은 개체라면 몇 개 더 놓을 수는 있지만, 이 배치방법으로 개체를 여러개 넣으면 위험할 수 있습니다. 특히, 문단부호가 하나 밖에 없는 곳에 두개 이상의 개체를 넣고 이동시키면 자리를 서로 차지하려 하기 때문에 이동이 좌우로 밖에 되지 않을 수도 있고 아예 문서 바깥으로 튕겨 나가 버릴 수도 있습니다. 이 배치는 반드시 한 개의 개체만 한 줄 전체 차지할 때 사용해야 하겠습니다.
글 앞으로
글 앞으로는 글을 가리고 개체가 그 위로 올라갑니다. 반투명한 개체가 아니라면 개체를 글 위로 올리는 일은 별로 없겠죠.. 이 글앞으로는 글과의 관계 보다는 다른 개체와의 관계를 조절하는데 더 많이 쓰인다고 할 수 있습니다. 다른 개체의 위에 올릴 때 글 앞으로 보다 쉬운 방법은 없죠. 배치는 글자와의 관계이지만 다른 개체들과도 연관이 있으니까요.
글 뒤로
글 뒤로는 개체를 배경으로 쓸 때 지정할 수 있습니다. 글씨나 다른 개체를 위로 올릴 수 있으니까요.
글 뒤로 배치는 선택이 잘 되지 않습니다. 마치 개체 보호 된것 처럼 왠만해서는 쉽게 선택되지 않아요. 이럴땐 F11 개체선택 키를 이용하거나, Alt+클릭 하면 됩니다. Alt+클릭은 다른 개체와 겹쳐있는 경우 아래로 내려가면서 다음 개체를 선택해 줍니다. 주변 다른 개체가 선택되었다면 Tab 키로 이동해도 됩니다.
배치 방법을 다양하게 하면 정렬 없이도 개체를 잘 겹칠 수 있습니다. 한 개체는 글자처럼 취급, 하나는 글 뒤로, 하나는 글앞으로 등으로 조정하면 벌써 세 개체는 겹칠 수 있는 방법이 됩니다. 요럴 때.. 개체가 이동하면서 모양이 흐트러 지지 않도록.. 문단부호를 많이 넣어 놓고 입력해야 되겠죠.. 문단부호를 많이 넣어 놓으면 개체의 조판 부호가 개체 주변으로 만들어 지기 때문에 조판부호를 끄고 엔터를 쳐도 왠만해선 모양이 흐트러지지 않습니다. 엔터를 쳤는데 원래 있던 자리에서 개체가 따로 떨어진다고 한다면... 그땐 조판 부호를 키고 그 조판부호를 잘 피해서 엔터, delete... 해야 합니다.
정렬
정렬은 <앞으로> <뒤로> <맨 앞으로 Shift+PgUp> <맨 뒤로 Shift+PgDn> 방법이 있습니다.
정렬은 앞으로, 뒤로.. 배치와 비슷해 보이지만, 배치와는 성격이 다릅니다. 글과의 관계가 아니라 개체들과의 위 아래 관계를 정하는 것입니다. 정렬은 개체가 아주 많을 때.. 배치로는 겹치는 모양을 다 정하지 못할 때 이용합니다. 개체가 별로 많지 않고, 배치방법을 자유롭게 해도 된다면 정렬은 굳이 할 필요 없다고 생각합니다. 정렬까지 하면 수정할때 혼동될 수가 있으니까요..
하지만 이런경우 꼭 정렬을 이용해 줘야 합니다.
1. 같은 <글 앞으로> 배치를 꼭 여러 개체에 지정해 줘야 한다면... 그 개체의 순서는 정렬로 정하면 됩니다. 각각 다른 배치 방법에선 정렬은 필요 없습니다. 같은 배치 방법이고 그 순서를 정할 때 정렬을 해줍니다.
배치, 정렬이 같이 지정되어 있을때.. 우선 순위는 배치입니다.
글 뒤로, 자리차지, 어울림 배치의 <맨 앞으로> 정렬은 글 앞으로 배치의 <맨 뒤로> 정렬 위로 절대 올라가지 못합니다. <맨 뒤로> 되어 있는 정렬은 같은 배치 <글 앞으로>가 있을때 적용됩니다. 모든 배치중 제일 위인 글앞으로 위로 올라가려면 같은 글앞으로 배치에서 <맨 위로> 올려야 합니다. <글 앞으로+맨 위로>라면 어떤 개체보다도 위에 올라가게 되겠죠.. 같은 설정이 또 있다면 나중에 한 정렬이 더 위입니다.
2. 개체를 묶을 때 특히, 정렬이 중요합니다. 서로 다른 배치의 개체들을 묶고 나면 배치는 모두 <글 앞으로>가 됩니다. 물론 같은 배치라면 그 배치를 유지하게 되겠죠.. 다른 배치의 경우는 모두 합쳐지며 글앞으로가 됩니다. 풀고 나서도 모두 글앞으로로 유지되구요.. 이때.. 보통은 정렬이 자동으로 되면서 표시가 되긴 할거에요. 하지만, 버전이 다른 곳으로 가서 열어보거나, ms 워드로 가서 열어보게 되거나, 배치를 바꾼 후 개체 풀기를 하게 된다면 위 아래 정렬이 바껴서 가려지는 부분이 생길 수 있어요. 개체 묶기를 할 예정이라면 모두 글 앞으로 배치해서 정렬을 다르게 조정해 만드는게 좋을 것 같습니다. <*주의 : 글자처럼 취급 된 [그리기](묶인 개체)를 풀 때는 반드시 글자처럼 취급을 해제하고 풀어야 합니다. 가급적 글앞으로가 흐트러지지 않아 좋습니다. 또, 캡션이 있는 개체, 설명문이 있는 개체는 개체 묶기, 풀기를 하면 해제되어 버립니다. 묶거나 푼 후 설명문, 캡션을 따로 달아줘야 합니다. 주의하셔야 할거에요..>
위치
위치는 배치나 정렬과는 다른 개념으로 한 개체의 가로 세로 위치입니다. 문단에서 얼마나 떨어진 위치인지, 쪽, 종이를 기준으로 어떤 위치에 있는지.. 정하는 거죠. 경우에 따라서는 여백처럼 보이게 할 수도 있습니다. 위치는 글자처럼 취급 상태에서는 지정하지 못합니다. 꼭 배치 상태여야 지정할 수 있습니다.
가로 위치
가로 위치는 개체를 가로 어느 위치에 둘 것인가 하는 것입니다. 가운데 문단정렬 같은.. 위치를 줄때, 평소에는 입력할 수 없는 좌우 여백 부분에 개체를 보낼때, 여백으로 얼마를 띄어 표시하고 싶을 때 쓰면 좋습니다. 왜.. 논문표지 같은 걸 만들면 제목의 가로 세로 위치를 정해주잖아요? 그때 글상자나 표를 만들어 이렇게 위치를 지정해 주면 좋습니다. 왜들 표로 만드는지 모르겠어요..ㅡㅡ;
세로 위치
세로 위치도 여백으로(머리/꼬리말) 개체를 보낼때 쓸 수 있겠지만, 그보다는 개체를 페이지에 붕~ 띄울때 더 유용하게 사용할 수 있습니다. 보면 개체를 고정한 것도 아닌데 키보드로 아무리 엔터를 쳐도 개체가 움직이지 않는 경우가 있어요. 조판부호를 키고 조판부호위에서 엔터를 쳐도 움직이지 않습니다. 그건 세로 위치가 <종이> 위치이기 때문일 텐데요. 세로의 한 지점을 위치로 찍어 줬기 때문에 마우스로 이동하지 않으면 키보드로는 이동하지 않습니다. >> 페이지 단위로만 이동합니다. 조판부호를 다음 페이지로 넘기면 개체도 다음페이지 그 위치로 이동합니다. 어찌보면 고정 비슷한 개념으로 이해하셔도 될거에요. 이런 개체가 있을땐 개체속성-위치를 조정하거나 마우스를 이용해야 되겠지요..
* 표가 세로-종이 위치에 있다면 쪽 여백에서 자동 나눔되지 않고 종이 크기만큼 내려가서 나누기 됩니다.
** 주로 마우스로 드래그해 크기를 지정하는 도형과 그림에 이 <종이> 위치가 많이 지정됩니다.
*** 가로 세로가 모두 종이 위치면? 그 개체는 페이지의 어디라도 마우스로 이동시킬 수 있습니다.
항상 배치가 우선이고 정렬이 다음..